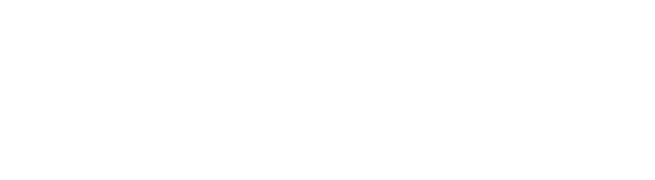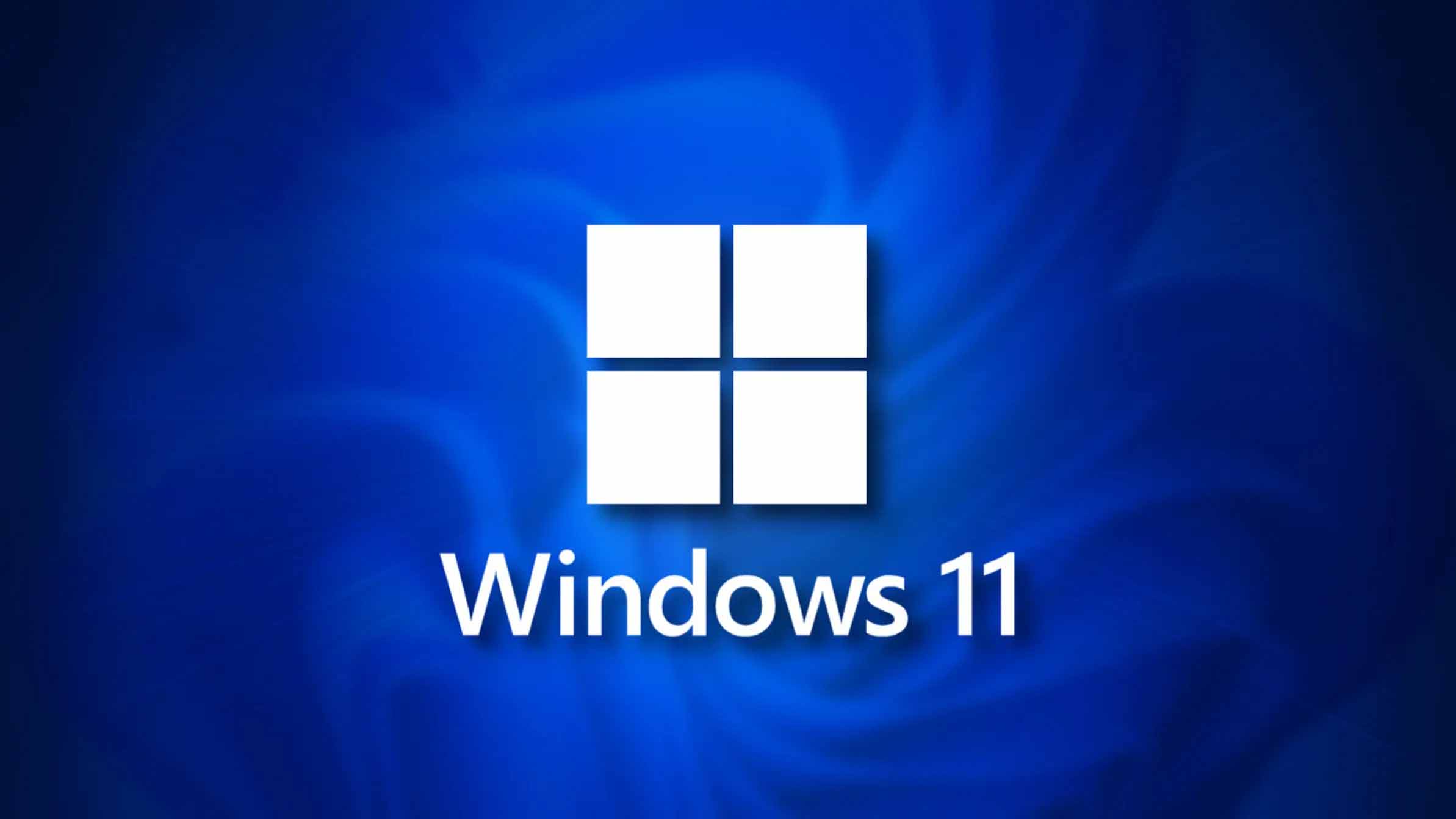How to Upgrade Windows 10 to Windows 11 For Free (Official Methods)
Today we’re going to be showing you how to upgrade your Windows 10 to Windows 11 for free. This will work on any eligible desktop or laptop PC’s if we have an official copy of Windows 10, no matter whether you have bought the license from Microsoft or just an OEM license that comes with your device.
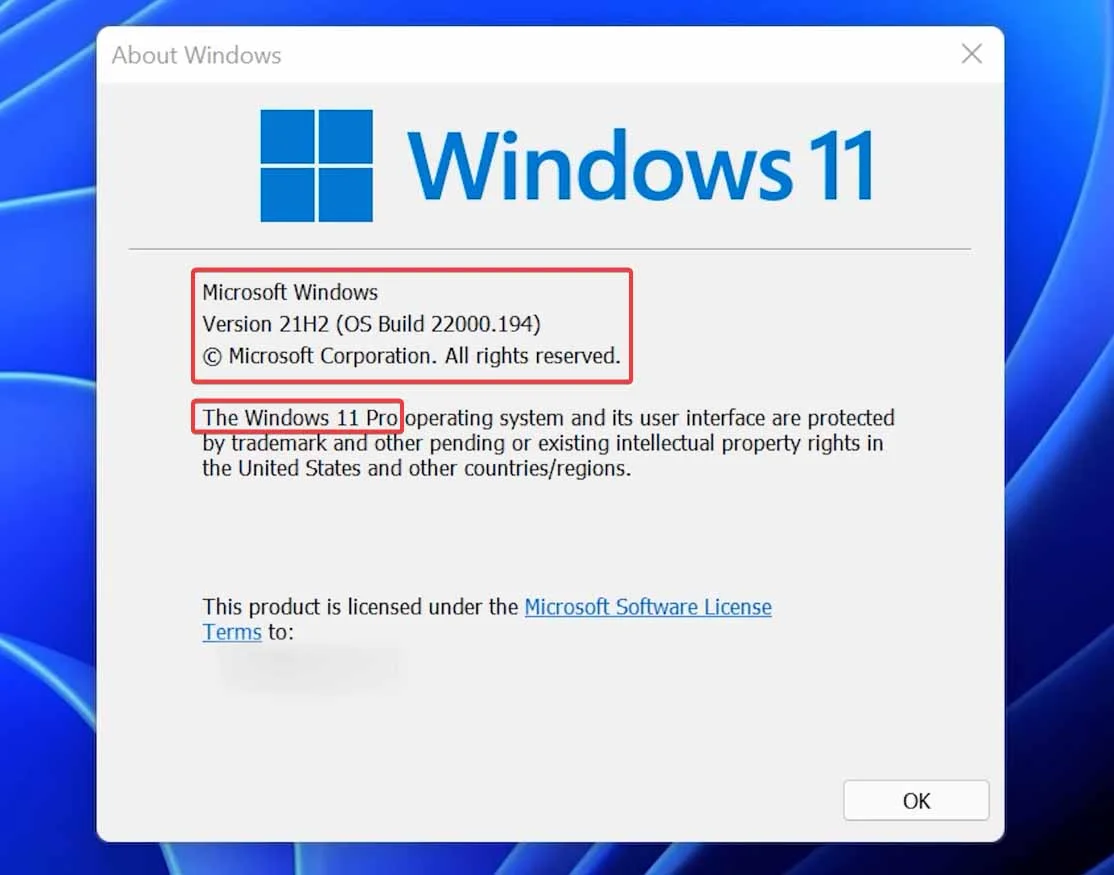
A Quick Guide of Upgrade Windows 10 to Windows 11
You can all get received help from this and for some reason if you are running a pirate Version of Windows 10. I’m sorry it will not be going to work for you. By upgrading Windows 10 to Windows 11 most of your installed programs, settings and files on your local drives are safe so don’t worry about reinstalling or losing anything.
Read Next: iPhone 14 Pro Release Date, Price and Performance Revealed
We’ve already successfully upgraded one of our systems to a new and official Windows 11 build, and by following the guide, you can expect the same result. So, without further ado, let us start the upgrade Procedure, and before that we must ensure your computer is compatible for Windows 11.
Steps to Upgrade Windows 10 to Windows 11
So as a first steps towards that we recommend you check your Windows Update on Windows settings. So go to your start menu, go for a settings gear icon and on Windows settings go for update and security. Here you can see that your PC is compatible or not with upgrade of Windows 10 to Windows 11.
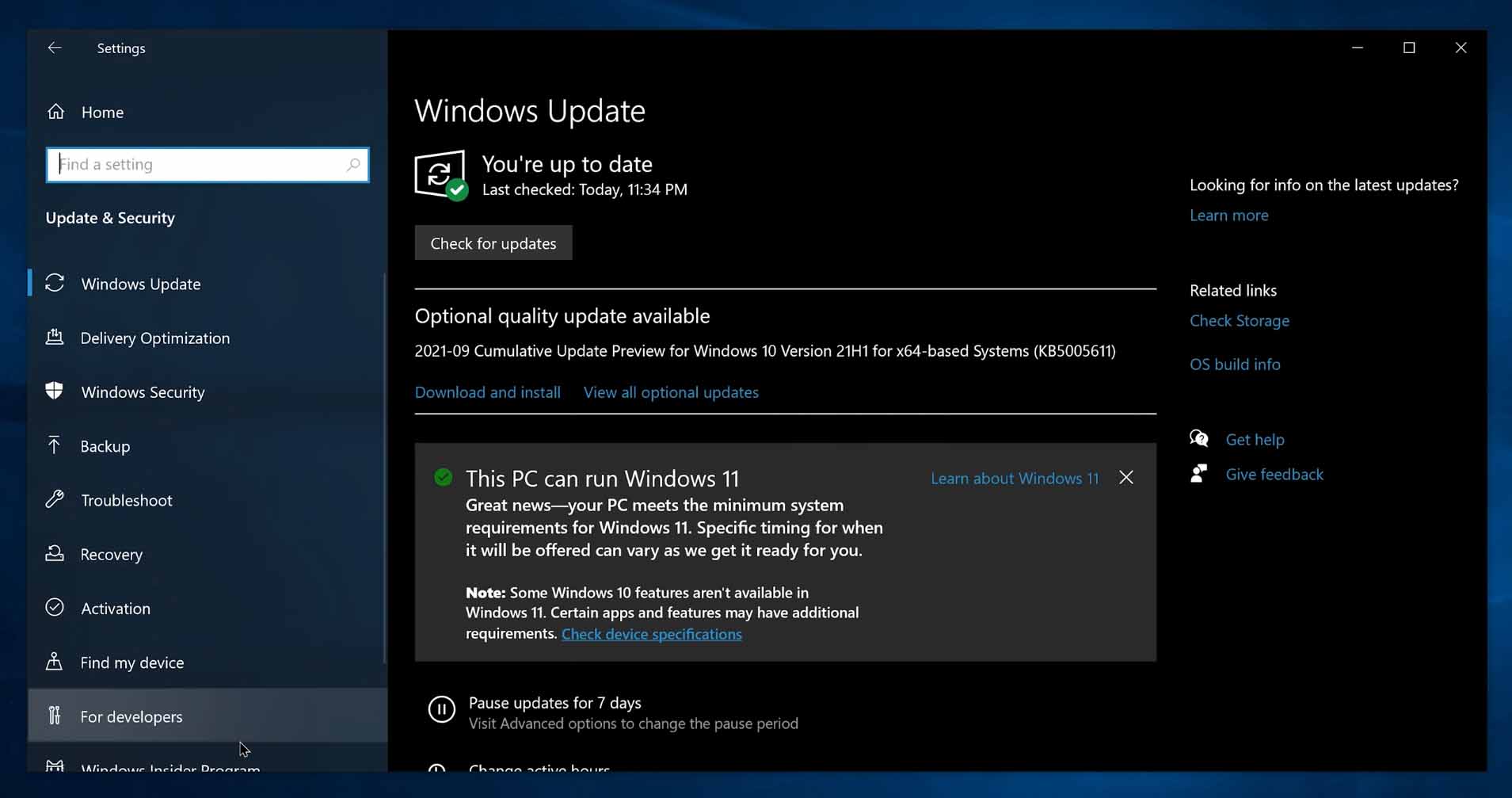
Now you will get to Windows Update and check if you received any notification from Microsoft about the Windows 11 upgrade. Fortunately, we got one, and in a brief, it says the PC can run Windows 11 specific timing for when it will be Offered can vary as we get it ready for you, so you might get it today, tomorrow, or even after a month.
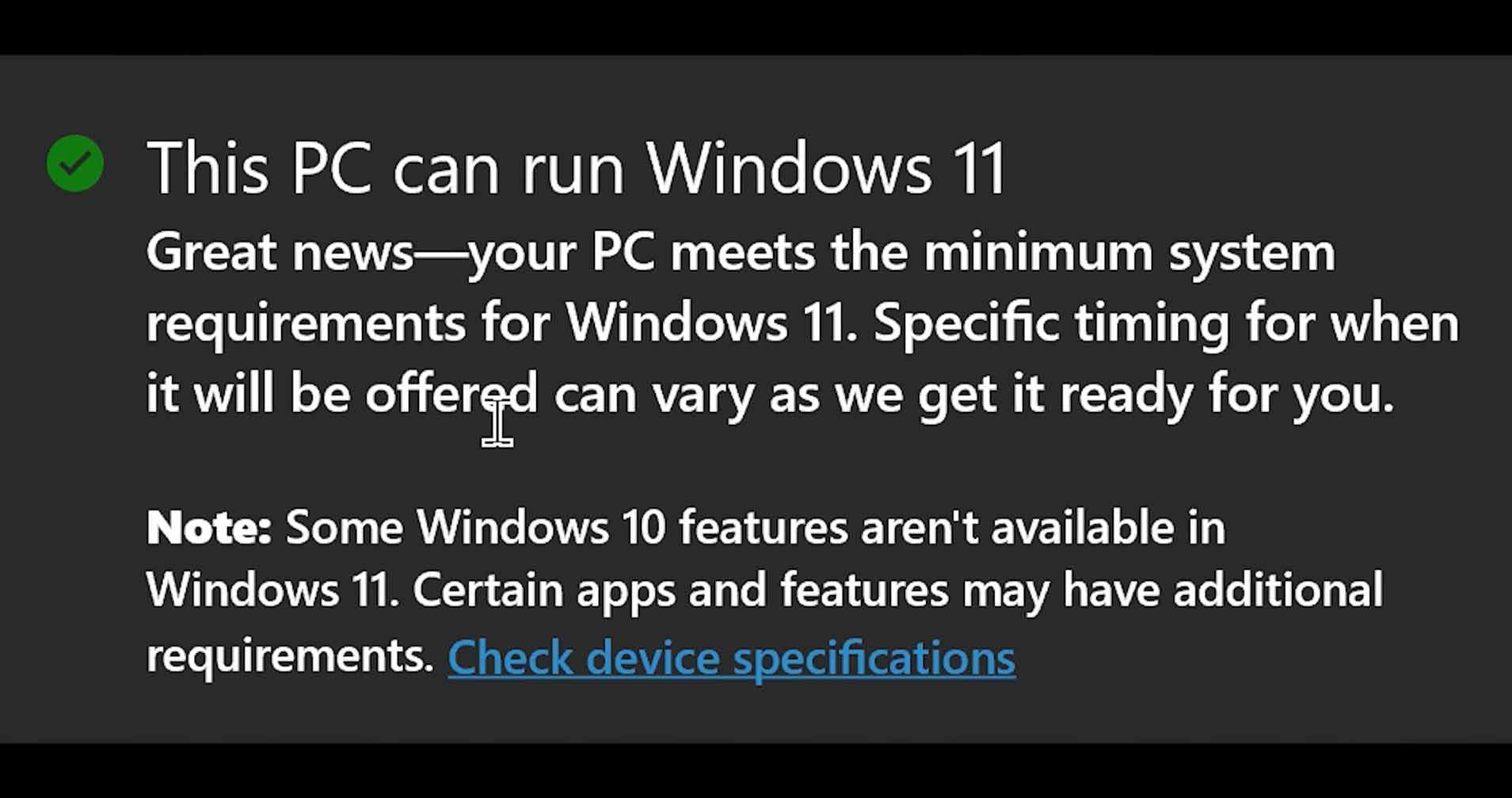
Even if you got a notification, it is, but we are not going to wait for that. So, let me show you how to check if your PC can run Windows 11 and if it can upgrade it immediately and use the official source. As of now we are getting the new October 5 public release, not the beta one, so first let me show you how to do the compatibility checkup manually.
Also Check: 7 Crazy AI Website You Probably Didn’t Know Even Existed
Go to this website. Scroll down and download the PC Health checkup application. Once you have the program, Use the EXE file, install it, and launch the program.
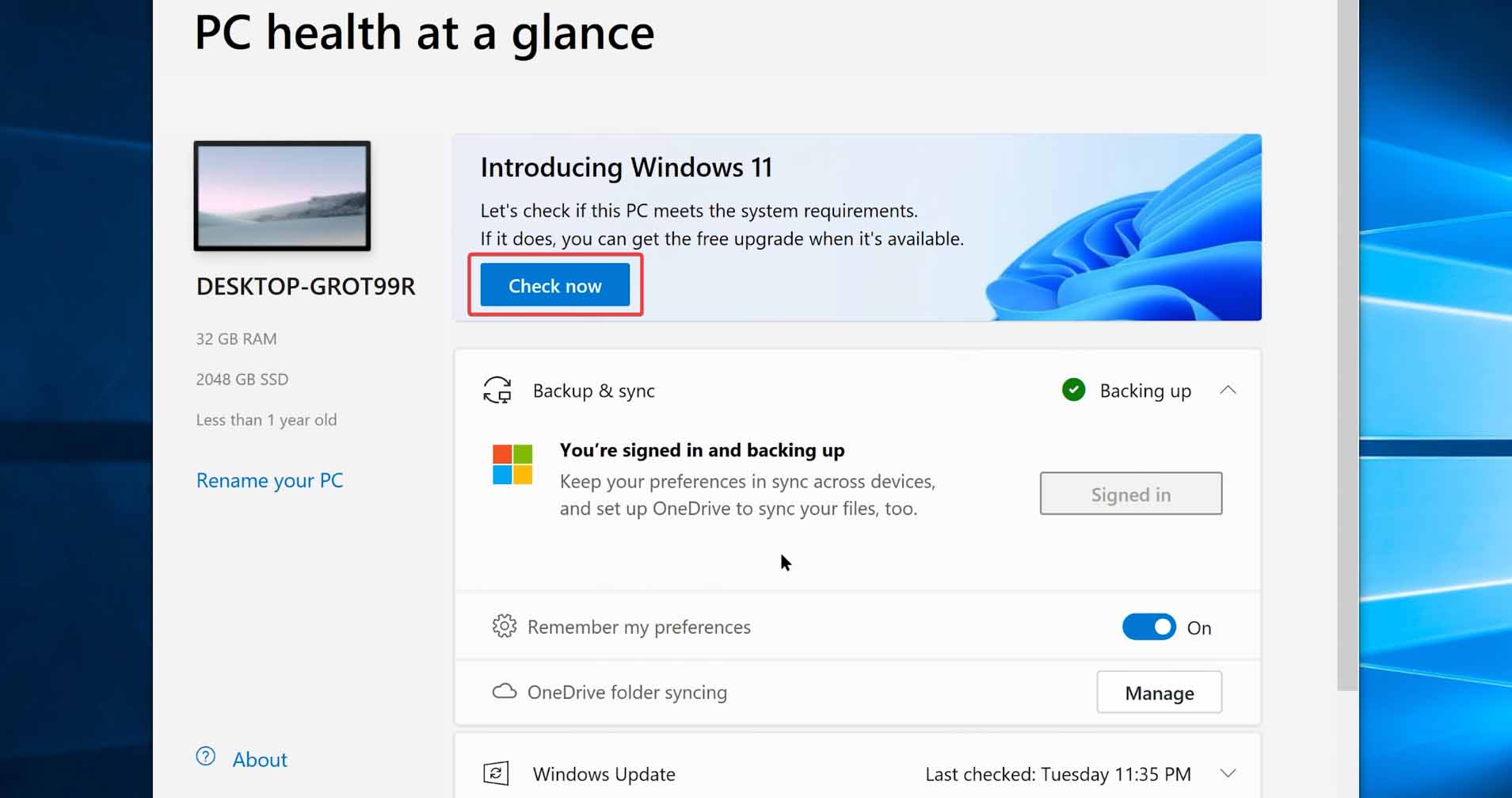
When everything is done Now go ahead and click on the check now button which will run a quick hardware compatibility checkup to make sure your PC is Windows 11 compatible.
If you have to check the mark like this, you’re all set and ready to receive Windows 11. No matter if you receive this notice from Microsoft or not. But unfortunately, you’ve decimate certain hardware requirements for Windows 11, you can also find the reason why the compatibility checker fails.
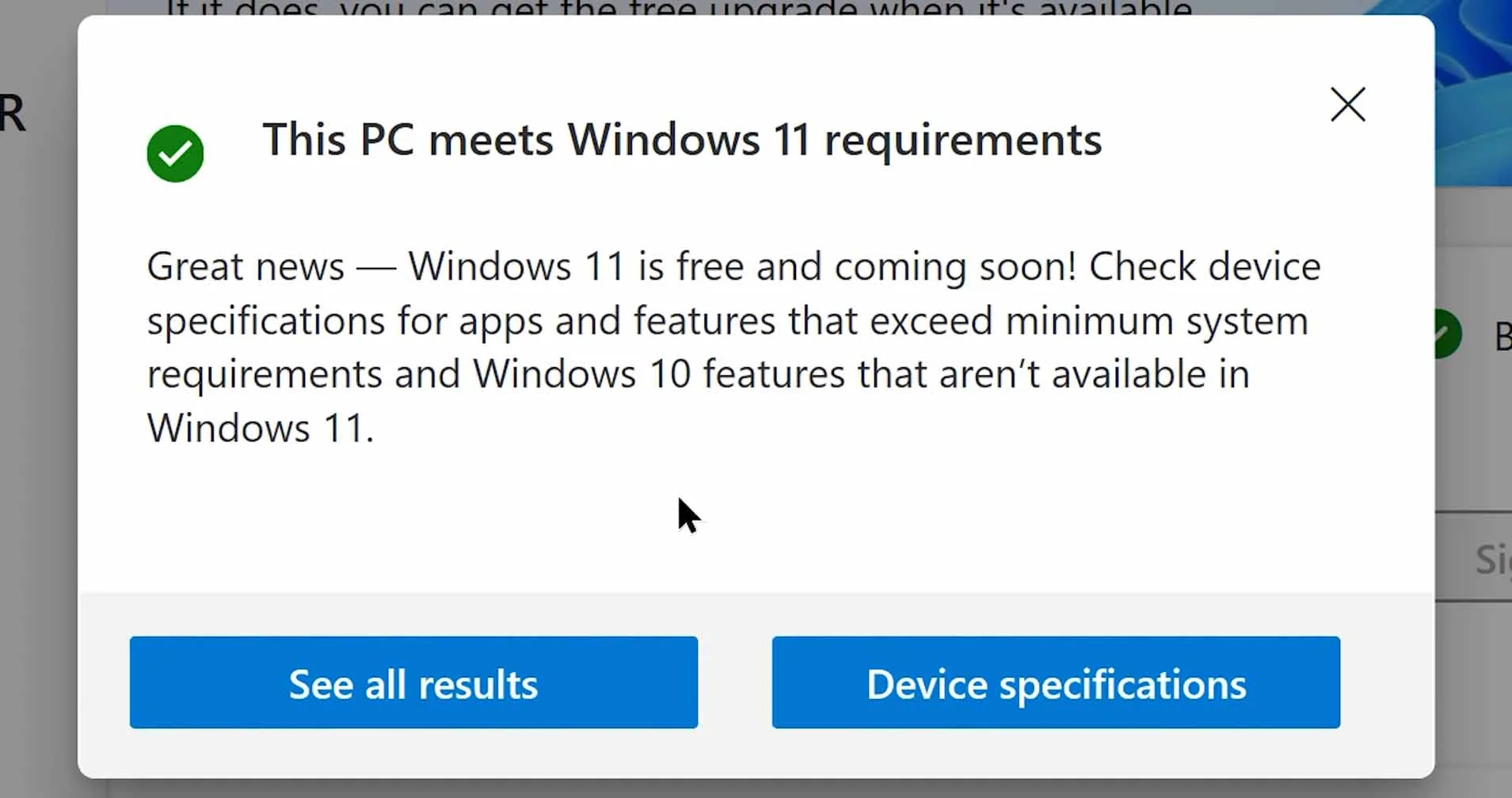
It might be as silly as enabling the secure boot of firmware TPM on your BIOS, or adding an extra stick of RAM, or it can go as versed as an unsupported CPU not TPM 2.0 secure boot or lack of any other must have requirements, but don’t worry if you can’t do it straight away.
Read Next: iPhone 14 Pro Release Date, Price and Performance Revealed
Windows 10 is still a great OS and Microsoft will support it for another five years alongside Windows level, which will give you enough time to upgrade your PC hardware or get a new one down the road.
So, let’s move forward and begin the upgrade procedure of the compatibility checker was the success for your System to begin the upgrade manually we have to get the Windows 11 installation assistant program and for that you have to go to another Microsoft Windows 11 Download Page.
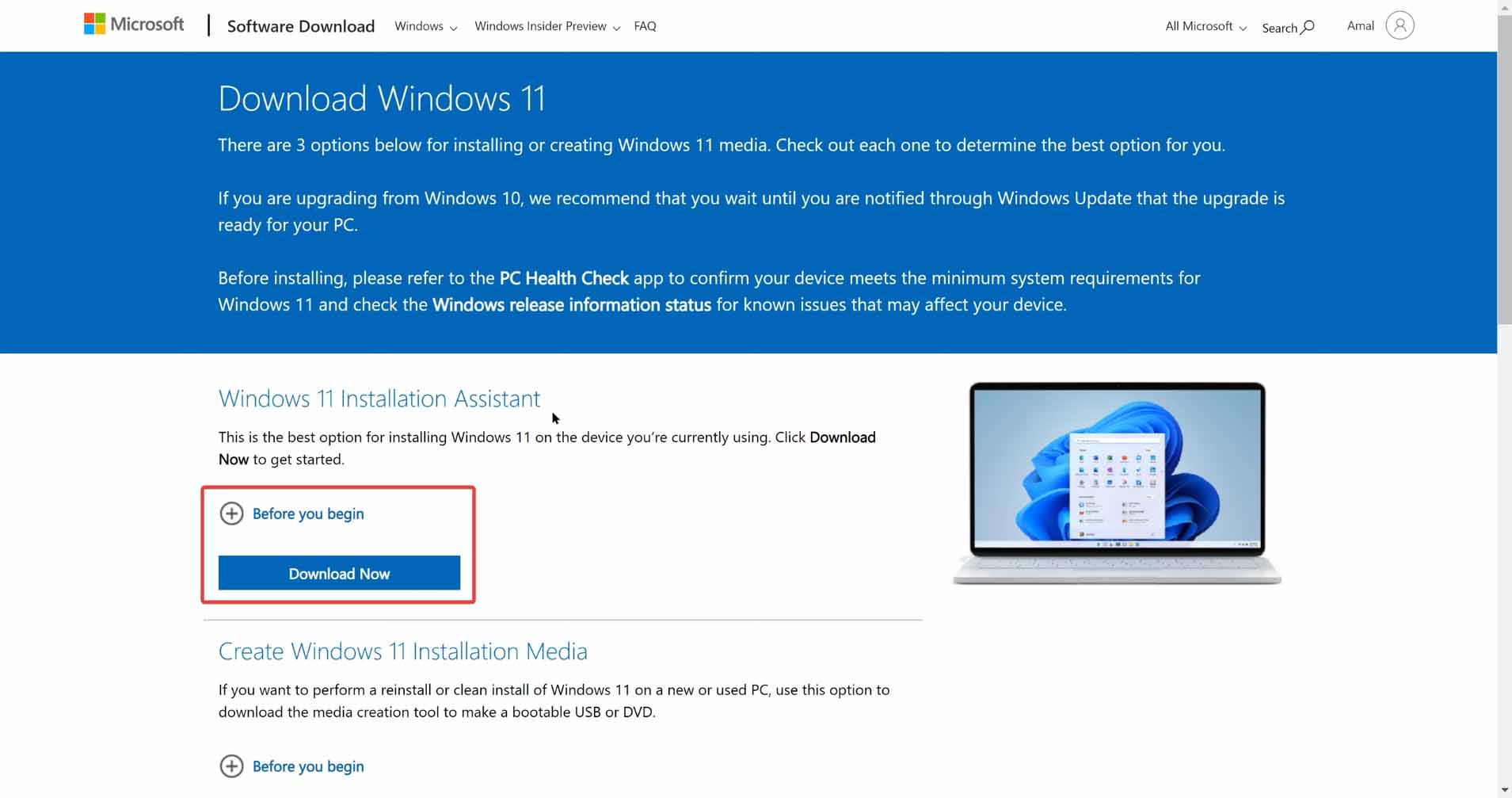
Once you’ve downloaded it, run it and you’ll see this window that will ask you to accept the license agreement to start the upgrade process. So, click on the accept an install button which will start downloading Windows 11.
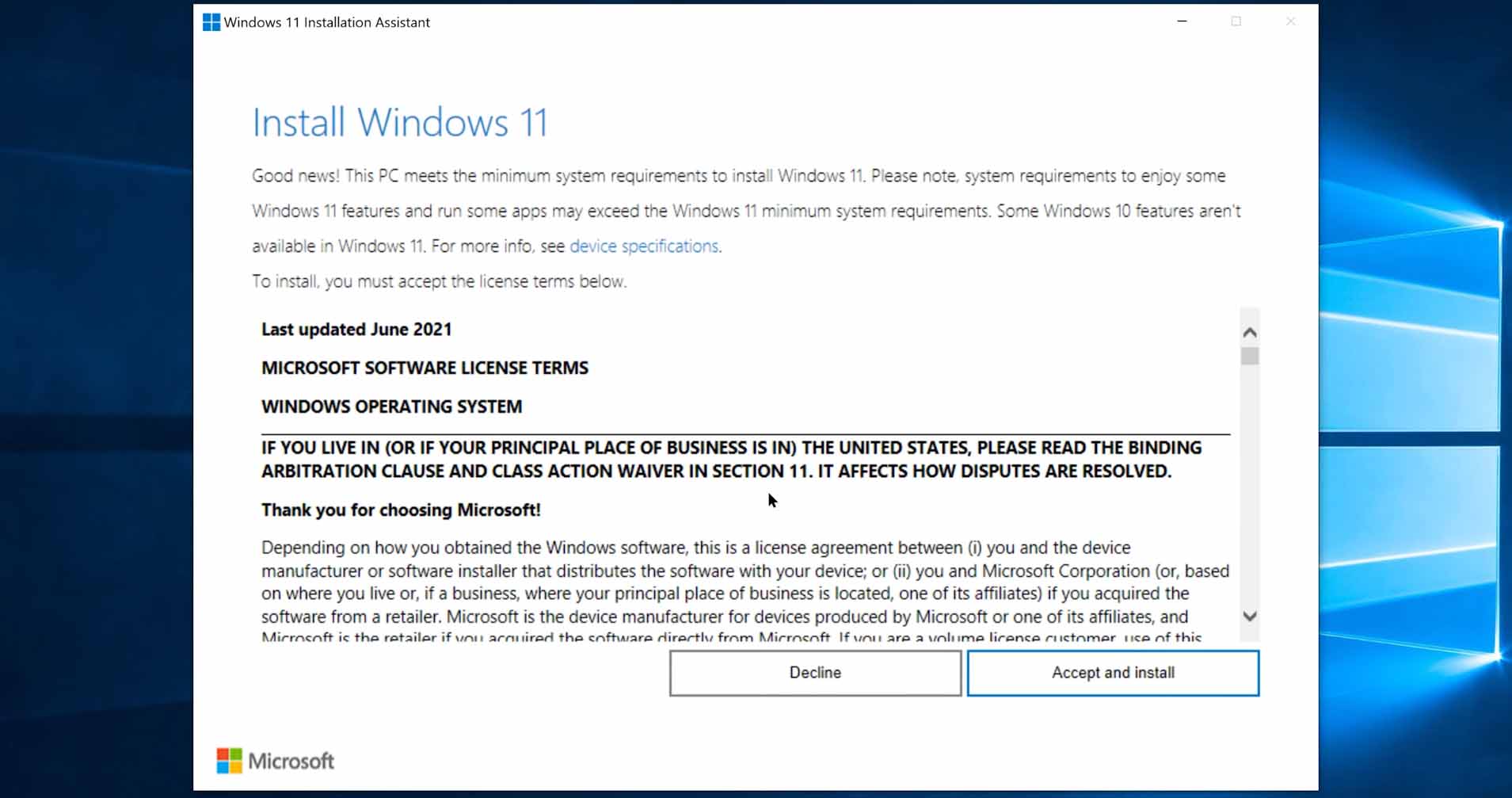
It might take 5 minutes or an hour depending on your Internet speed. So be patient and let it. As you can see, it has just completed the download process and started checking downloaded files, which will take us to the third and last step on the Windows 11 installation assistant, which prepares Windows 11 files for installation.
It might take a very long time, so be patient and try not to abort the Process and once the currently running processes Finished, the program will start a countdown of 30 minutes to restart your PC for the installation process.
So, at this point I recommended to stop your work and save it. If you’re doing something important, as you can see, the preparation processes just got finished, so click restart now, which shows you the warning dialog box, close it, wait for a second and your computer will restart during the installation process.
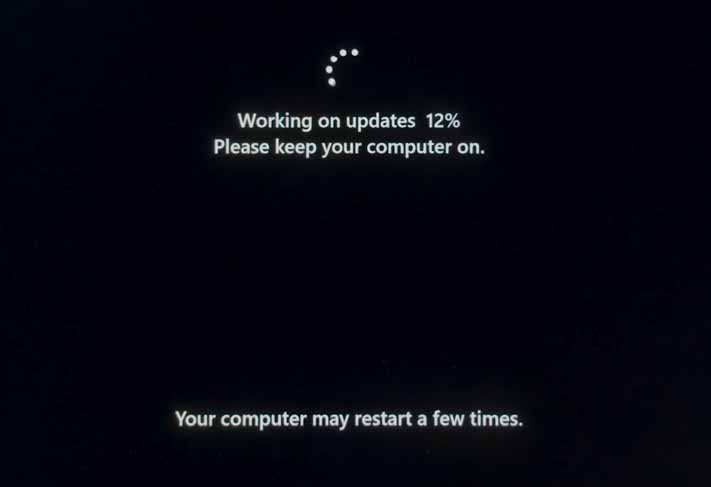
It automatically restarts your computer at certain times, so please don’t interfere with the process at this point and give it time until it’s over. Also, keep your PC plugged in all time during the procedure and do not turn it off at all costs. Beware avoiding these instructions may cause serious issues such as system malfunction or data lost.
As you can see, the installation is just begun, and it will only take up to 5 to 10 minutes. If you use an SSD on a hard drive, it may take longer, so let’s wait for it to be finished.
You’ll be asked to log on to your desktop for the installation process. So just enter your PIN or password which you have previously used on your Windows 10, and I will start the final preparation process which also takes a minute or two.
It says finish the Windows 11 installation process. It’s running the full-fledged. It is official build released on October 5, so that’s all for today. That’s how you can upgrade your Windows 10 to Windows 11 for free.
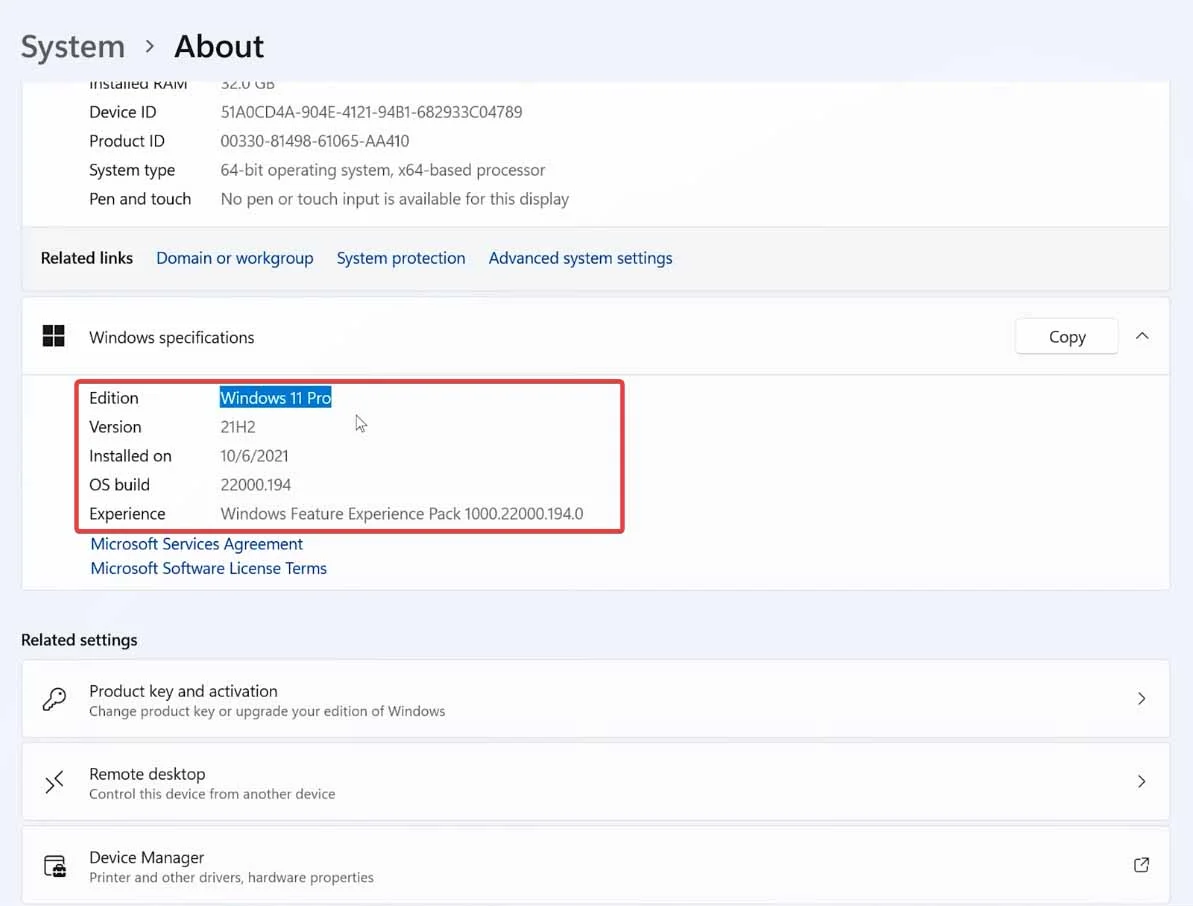
I hope you get this article helpful and useful to upgrade your Windows 10 to Windows 11. Don’t forgot to share this guide and if You need any help, you can tell us in the comments.