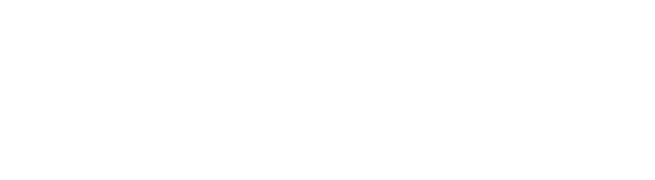With a screenshot tool, you can take a picture of your screen and upload it to the Internet so that other people can see it. It’s extremely helpful if you need to explain something that’s hard to say in writing, especially when it comes to technical details that are hard to explain.
Best Screenshot Tools for Windows 11
There are many tools for taking screenshots, but which one is the best? Well, it depends on what you want. We’ve put together a list of the 13 best screenshot tools for Windows 11 in this post, so you can choose the one that works best for you.
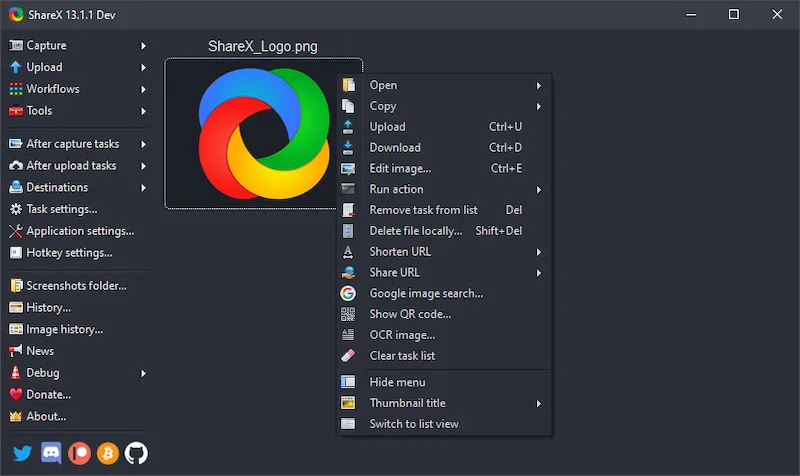
ShareX is a free, open-source program that lets you take screenshots and share them right away. It runs in the system tray, which makes it easy to capture the whole screen or just a few windows with just one click.
ShareX is the right screenshot software for you if you want to share your screenshots with other people or websites. It has 7 ways to take a screenshot, and you can also record video and GIFs. There is also a useful auto-capture feature that takes screenshots automatically after a set amount of time.
ShareX works with both Google Drive and OneDrive, so you can quickly upload screenshots and save them locally so you can share them easily later. You can change the look of your screenshots with presets and themes, as well as add notes by drawing on them or highlighting parts of them, before putting them online.
ShareX lets you instantly upload your screenshot files to over 30 different file hosting services, like Imgur and YouTube. You can also drag and drop your files or use a URL to send them to any service or tool.
Pricing: Free
Greenshot
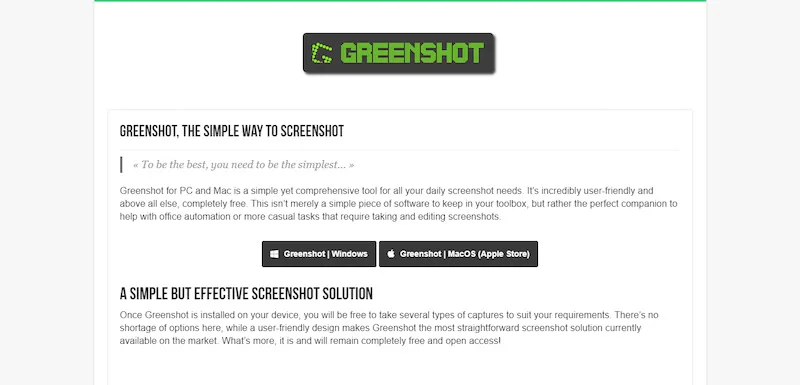
Greenshot is a free tool that you can use to take screenshots. In addition to regular screenshots, it has a number of helpful features, such as built-in editing tools that make it easy to draw on images, add text notes, and change the brightness, contrast, saturation, and other parts of a screenshot.
To start, just press the PrtScn key on your keyboard. Greenshot will save a.PNG image of your desktop in the location you set. It works in both 32-bit and 64-bit environments and can take screenshots of parts of your screen or your whole desktop.
You can set it up so that screenshots go straight to a certain folder or even to a program. You can also upload screenshots to Imgur right after taking them. It doesn’t use many resources and works from the taskbar, so it doesn’t get in the way of your work.
Pricing: Free
Lightshot
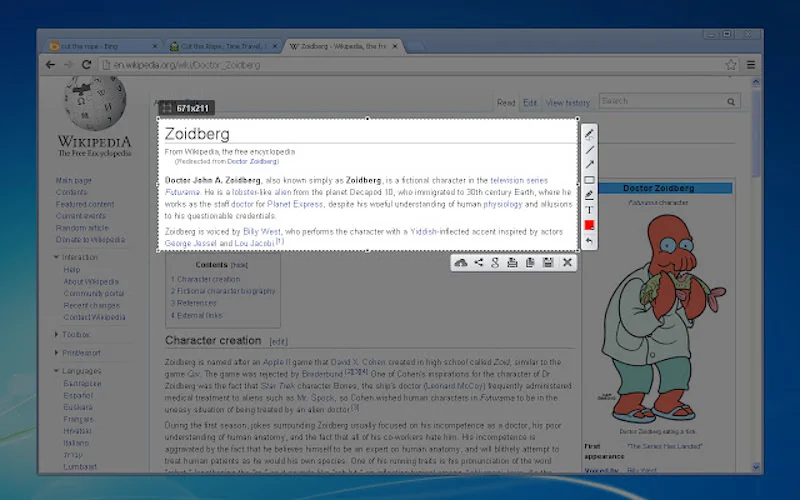
As the name suggests, this is very simple software for taking screenshots. It is very light and simple to use. Like Greenshot, Lightshot works from the taskbar, but it can only take screenshots of a region or the whole screen.
You can take a screenshot or record a video on your PC, edit it, and share it online with Lightshot. The tool also lets you take screenshots of specific parts of your screen, add notes, and highlight important parts, and search for screenshots that are similar.
With Lightshot’s hotkeys, you can quickly take a picture from any open programs, such as games or web browsers. It also lets you know when you upload a screenshot, and you can use it on Windows, Mac, or Linux.
Pricing: Free
PicPick
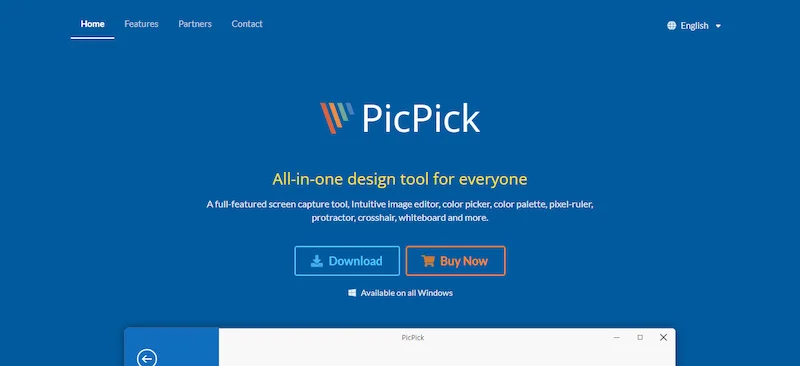
If you want a tool for taking screenshots that also has a powerful editor, PicPick is by far the best. It lets you take a screenshot in 8 different ways and then open it in its editor. PicPick is a free tool that makes taking screenshots easy and doesn’t skimp on power.
Many of its most important features are accessible with just one click. For example, you can crop, add text, blur parts of your screenshot, and add arrows and other shapes to it.
PicPick works with.PNG and.JPG files and works well with Google Drive, Dropbox, and OneDrive. You can choose to capture free-form shapes, rectangles, windows, scrolling, or the whole screen with this tool.
You can also change settings like transparency and colour quality, and it’s easy to cut things out of photos. It is software that does everything and makes it easy to take screenshots.
PicPick is free to use for personal projects, but there is no customer service. For business use, you need to buy the paid version.
ScreenRec
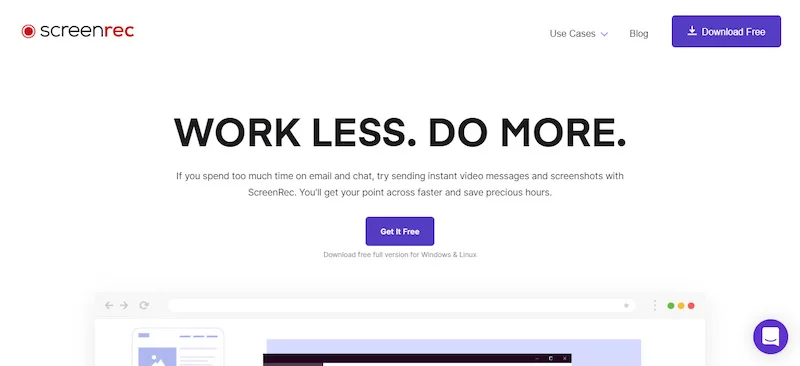
ScreenRec is a tool for taking screenshots that is simple, light, and easy to use. Some of its features include the ability to take screenshots in full-screen mode or custom area mode, capture screenshots of active windows or selected regions, save screenshots in JPG, PNG, or GIF format, share screenshots via social media or email, and more.
Screenrec is also a tool for recording what’s on your screen, so you can use it to make tutorial videos, lecture recordings, or capture gameplay footage. It lets you change things like the frame rate, quality, output format (MP4, WMV, AVI, etc.), and more when recording videos.
Screenrec encrypts what you record and doesn’t send it to any server. You can also send a secure, self-destructing link to anyone you want, which makes it great for people who care about their privacy.
It’s free to use, but you have to sign up to use online features and the cloud storage isn’t very big.
Snagit

Snagit is a tool for taking screenshots that is small but very powerful. It lets you quickly grab what’s on your screen and save it as an image file. You can do this both on-screen and off-screen. It gives you up to 12 ways to take screenshots, each with its own settings to change how it works.
Snagit has a lot of cool features, like easy access to editing tools like cropping and adding text to images. It’s been around for a long time and is still being worked on, so it will keep getting better over time.
Not only can you take screenshots with Snagit, but you can also record your screen, turn it into a GIF or video file, and even record a voiceover while taking a screenshot.
Pricing:
There are three paid plans for Snagit:
- Individual: $62.99/user
- Education: $37.99/user
- Government and Non-Profits: $53.99/user
Awesome Screenshot
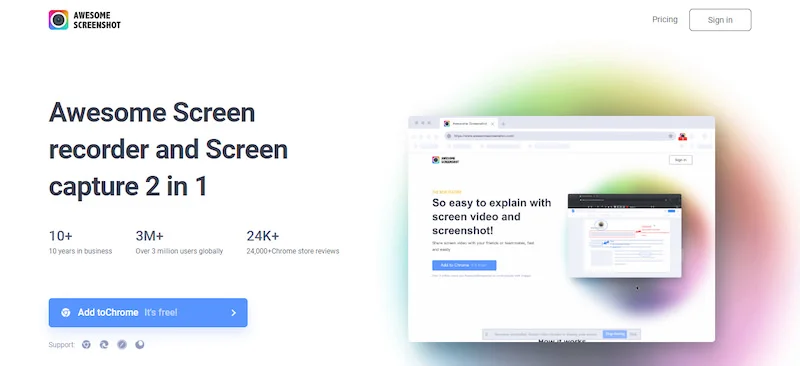
Awesome Screenshot is an extension for your browser that lets you take screenshots. It’s quick and easy, and you have a lot of control over the screenshots you take. Awesome Screenshot is the best way to take a screenshot of a whole page or just a part of it that fits on one screen.
The program runs as an active window on top of everything else, so you can see what’s going on behind it as you use it. Taking screenshots, annotating them, and saving them in different formats only takes one or two clicks.
Pricing: Freemium
Markup Hero
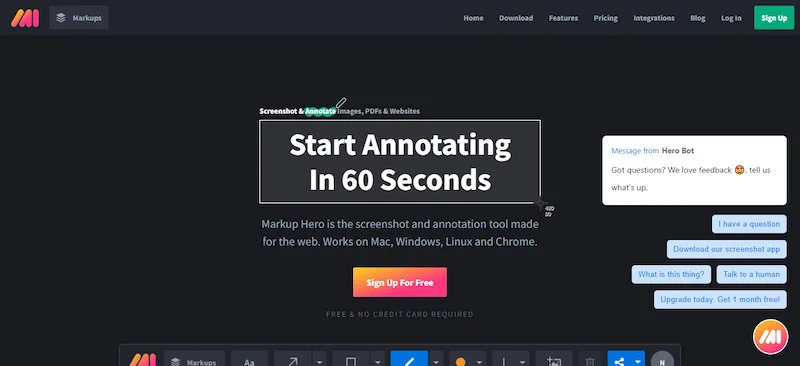
Markup Hero is a website that lets you take screenshots and add notes to them. It works with Chrome, Mac OS X, Linux, and Windows. You can drag and drop images from your desktop, cut them with a built-in tool, or take screenshots of an active window and then mark them up or add notes.
Markup Hero is a handy tool for developers that is used to markup code. It’s a clever program that puts code editors right in your browser and lets you edit, annotate, highlight, organize, and print code snippets.
Also Read: Best Free PC Survival Games for Windows
Markup Hero also has a real-time collaboration mode that lets you share screenshots with anyone through Google Drive and Dropbox. You can also connect with colleagues through a secure connection and talk about or share screens while working on them together at any time. It also has a built-in chat feature that makes it easier for people on the same team to talk to each other.
Pricing: Freemium
ScreenTake
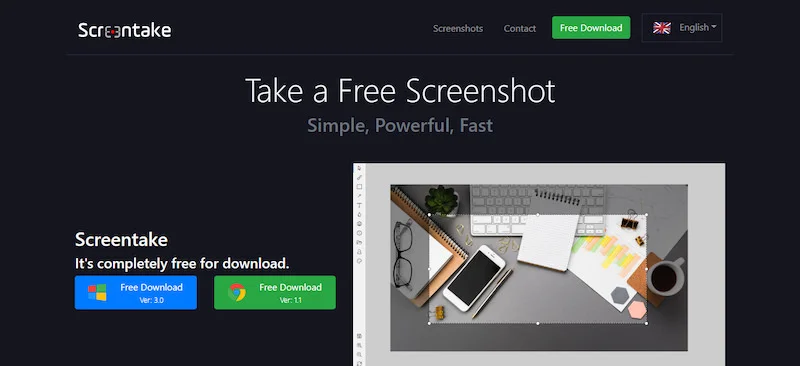
ScreenTake is a smart tool that lets you take screenshots quickly and in many different ways. ScreenTake makes it very easy to crop out a certain part of your screen, move, resize, or change the way the drawings you add look.
This tool lets you not only save the images to your local disc, but also share them with a link. It also makes your drawings transparent and works with two monitors, multiple languages, Google WebP, PSD, and a lot more.
Pricing: Freemium
Gyazo
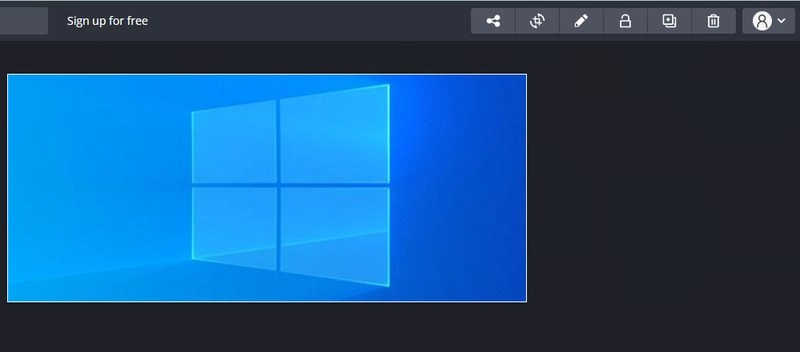
Gyazo can both take screenshots and organize photos online. When you take a screenshot, it is immediately uploaded to the Gyazo website under a link that is just for that screenshot. You can give this link to anyone who wants to work together or see the screenshot.
Its free version can only take screenshots and make them easy to share online. If you want to manage everything online, you need the $3.99/month Gyazo Pro version, which gives you unlimited access to screenshots you’ve saved and editing tools. You can also record and manage videos and game replays online.
Pricing: Freemium
APowerSoft
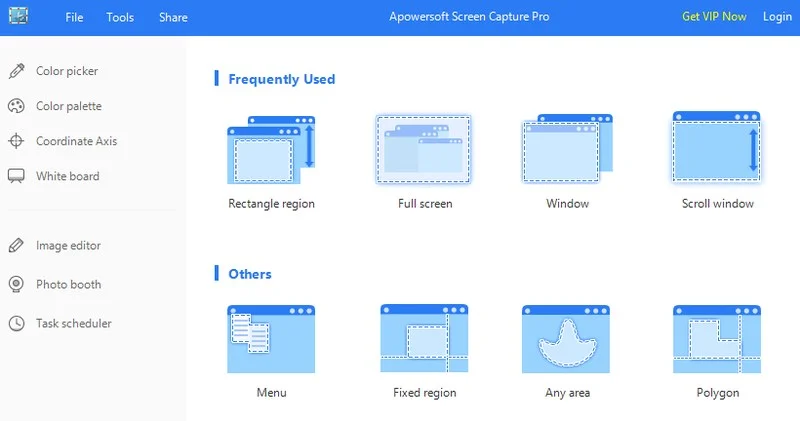
I should point out that this tool keeps asking you to upgrade to a paid version. There are some unique features in the paid version of APowerSoft Screen Capture that make it worth the money.
You can take a screenshot in 12 different ways, some of which are in different shapes. It opens the screenshots in an editor that looks a lot like the MS Paint app on Windows, but it has some cool features for adding notes.
The Task scheduler is the most interesting part because it lets you decide when the app will automatically take screenshots. You can even set it up to take screenshots over and over again.
ScreenPresso
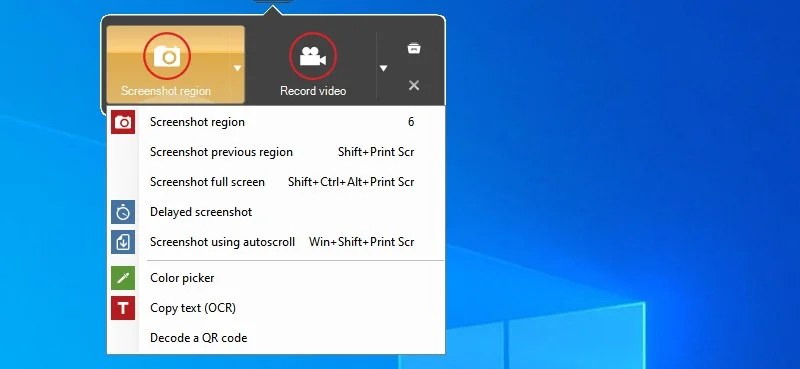
ScreenPresso adds a small widget to the top of your screen that you can bring out by moving your mouse over it. You can use this widget to take regular screenshots, screenshots with a delay, and even screenshots that scroll. You can also use OCR on any of the screenshots and a colour picker tool from the same widget.
In the ScreenPresso settings, there is a really cool way to have screenshots automatically resized, watermarked, and given preset effects as soon as they are taken. You can even change the background of your desktop just before you take a screenshot.
Most features that have to do with screenshots are free, but the Pro version has OCR and video recording without the watermark.
Nimbus Capture
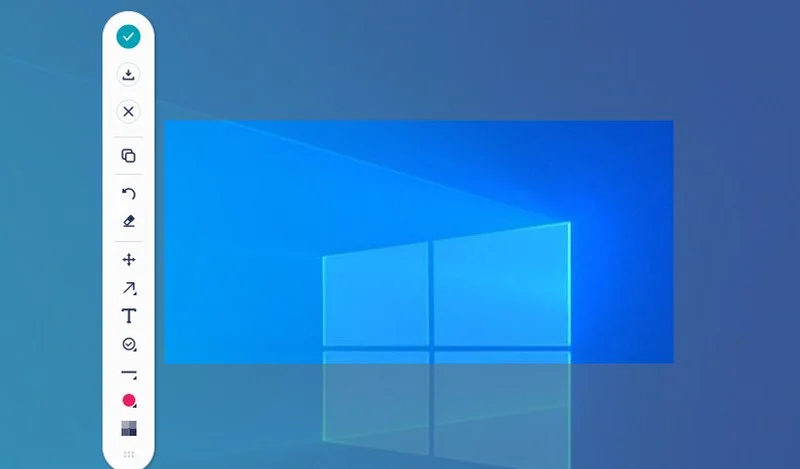
Nimbus Capture is software that lets you take screenshots, record videos, and make GIFs. It is easy to use and gets the job done quickly. Even though you have to pay for a Pro subscription to use its video recording and GIF-making features, taking screenshots is free.
You can take screenshots of a certain area or the whole screen. I really liked how, right after you take a screenshot, it opens a small widget that lets you annotate the screenshot on the spot, download it, or share it. You can also upload the screenshots to your Nimbus Capture account online, where you can add notes and manage them.
Conclusion:
In the end, there are a lot of different tools for taking screenshots, and each one has its own features and uses. But to make it easier for you to choose, we’ve made a list of what we think are the 13 best tools to choose from.
You need a program with an easy-to-use interface and not too many buttons or options if you want to take screenshots quickly and easily. In the end, it’s up to you to decide.