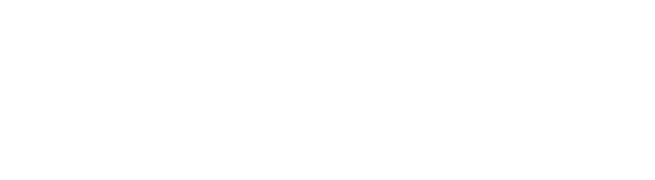Sometimes you need to make more room on your hard drive by getting rid of big files you don’t use. The two quick tips below will definitely help you a lot. You can always use the File Explorer to save space on your hard drive. There are a lot of third-party tools that can find and get rid of large files.
Is the hard drive in your laptop or desktop computer more than 75% full? If so, you need to make some space on your hard drive.
How to Quickly Find Largest Files on PC in Windows 10
Using disc cleaner software tools to delete temporary files is one easy way to free up space. You can also free up space on your hard drive by deleting some of your biggest files by hand.
Also Check: Windows 11 22H2 Update: A Comprehensive Guide
To do that, you’ll need to find the biggest files on the hard drive of your PC first. We can give you a hand with that.
How do I search for files in Windows 10 based on their size?
Use File Explorer to find the largest files
Using File Explorer is the best and easiest way to find the biggest files in Windows 10. It’s a tool that comes with your OS that lets you scan your whole PC.
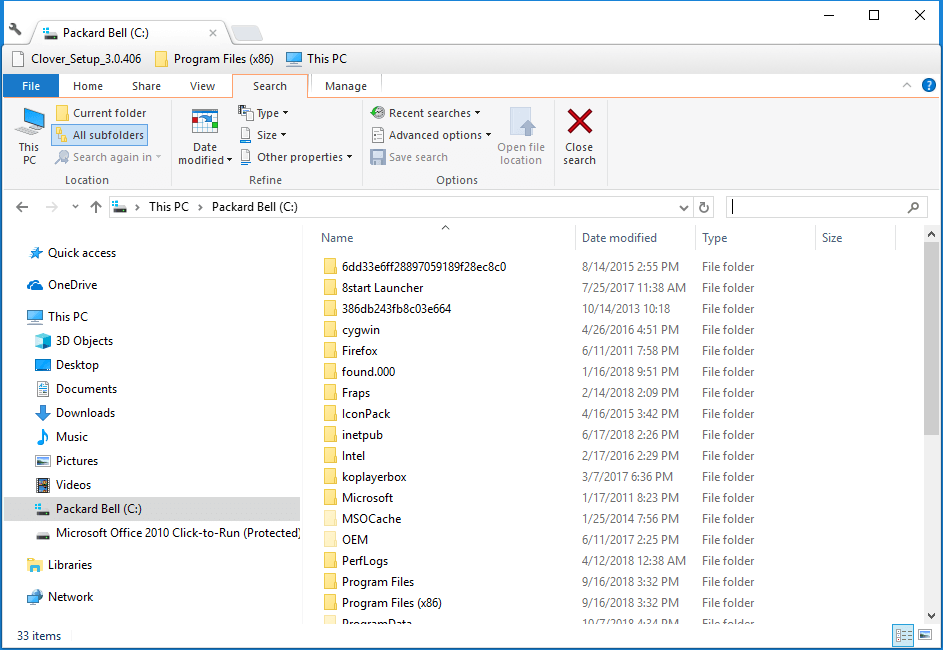

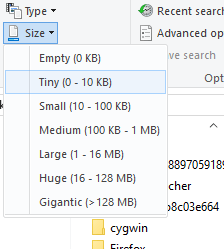
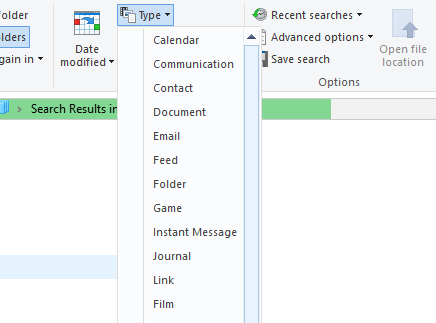
Even though many Windows 10 users use Cortana to search, File Explorer is still the best built-in tool for searching files.
So, if you don’t want to use a specialized tool, Explorer is a good Windows file manager with many ways to search.
Using the steps above, you can use the options on the Search tab of Explorer to find your PC’s largest files.
Some of the biggest files on your desktop or laptop might be system files that are in subfolders inside the Windows folder. Don’t get rid of any big files that could be system files.
If you aren’t sure if a file is part of the system or not, don’t delete it. Keep only the biggest pictures, videos, documents, and other files in your user folder.
File Explorer may also be able to find big program files (EXE). Don’t delete program files from Explorer because they will probably be listed in the Programs and Features Control Panel applet.
Using a 3rd Party tool
A dedicated file finder tool will help you find documents exactly the way you need them to be found. These tools have features that let you look deep into computer files and find exactly what you need.
So, you can look for something in a file by:
- Date
- Size
- Type
- Name
- Folder
There are a lot of different subscription plans for these tools, including some that are free, but their features may be limited.
But you can be sure that the most common file types are covered. These include Office files, Outlook emails and attachments, text documents, archived files, and multimedia files.
After finding the biggest files, you can still free up HDD space if you need to keep some of them by moving them from your hard drive to Google Drive or OneDrive.
Follow WAANi on Twitter and like us on Facebook to stay up to date on the latest PC gaming News and Guides. We may also include links to affiliate stores. If you buy something from one of these stores, we get a small commission. Thank you.